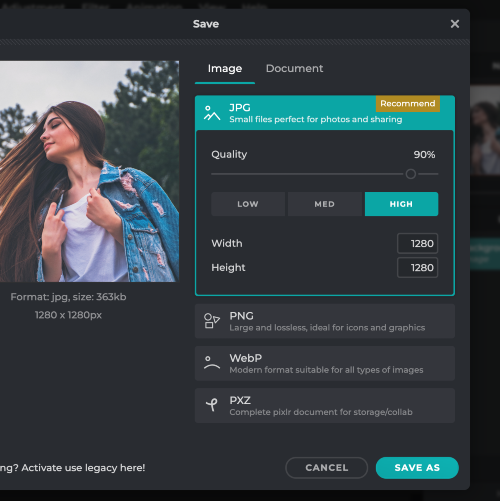Opret bruger Log ind
Prøv Premium
null
Are your photos too bright or too dark or just not as you wish them to be? No worries, Pixlr offers the right solution to all of your retouching problems.
Retouch Your Photos With Pixlr Today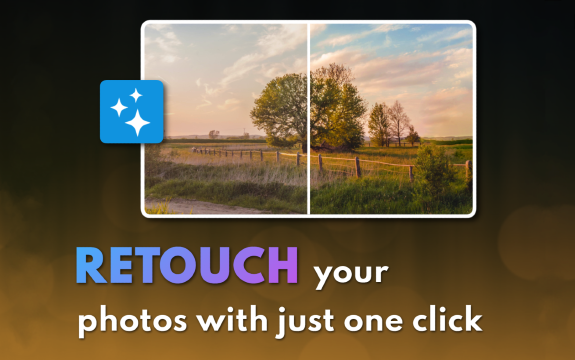
Do you know that Auto-Retouch adjusts your uploaded photos with one click? Just upload your photos and apply the Auto-Retouch and you're good to go. Pixlr takes the boring work out of editing.
Begin by visiting pixlr.com and selecting your Pixlr Editor option. This opens the online photo editing interface where you can access a wide range of tools, including the Auto-Retouch tool.
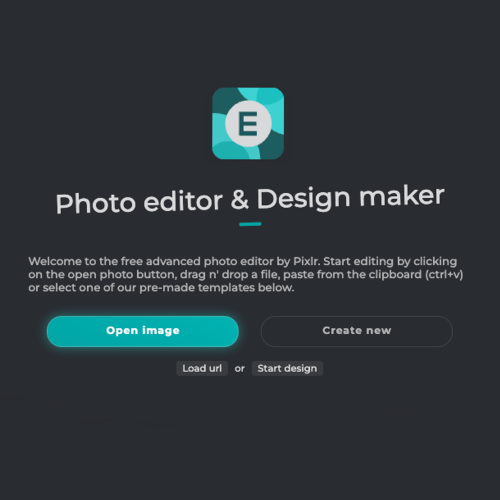
To edit your photo, click on the "Open Image" button at the left side of the interface, and then browse your computer or device to upload the image for retouch. You can just drag and drop the image into the editor.
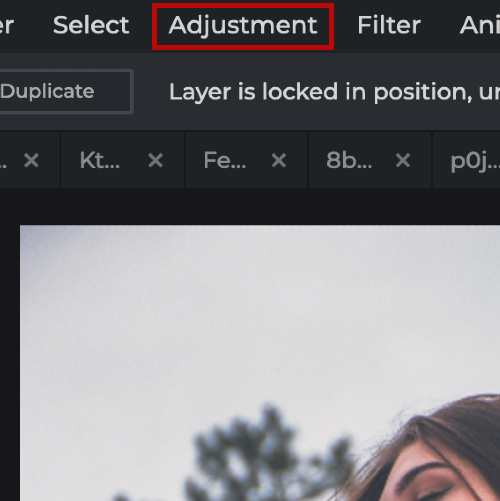
At the right corner of the editor, find the "Adjustment" tab, which is stocked with a variety of image adjustment options. Within this tab, choose the "Auto-Retouch" tool to let the automatic retouching tool do its magic.
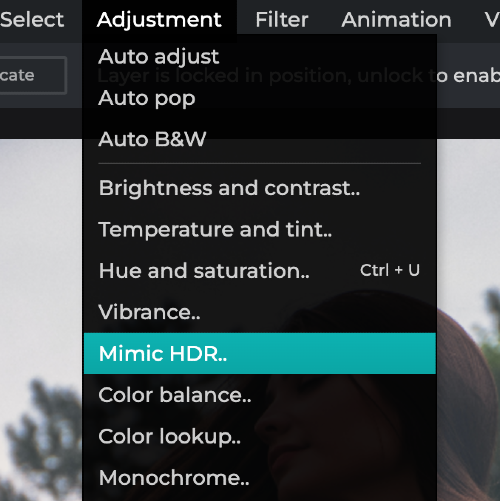
Use the sliders within the Auto-Retouch panel to adjust the intensity of the retouching effect. By adjusting elements like blemish removal, skin smoother, and eye enhancer help finish the photo as you please.
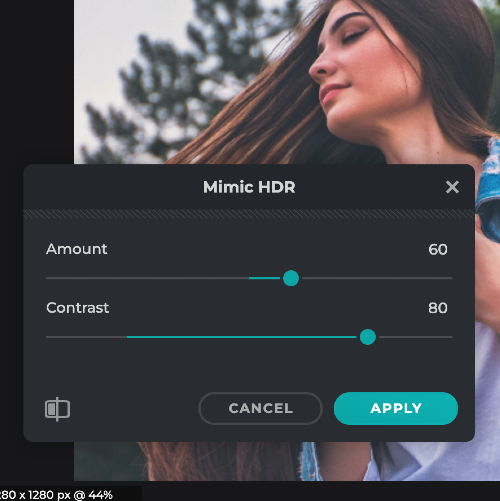
If the results are satisfactory, click the "Apply" button to apply the changes. To save the retouched image, go to "File" in the top menu, and choose "Save." Select the desired file format and quality, then click "Save" again to download the edited image.