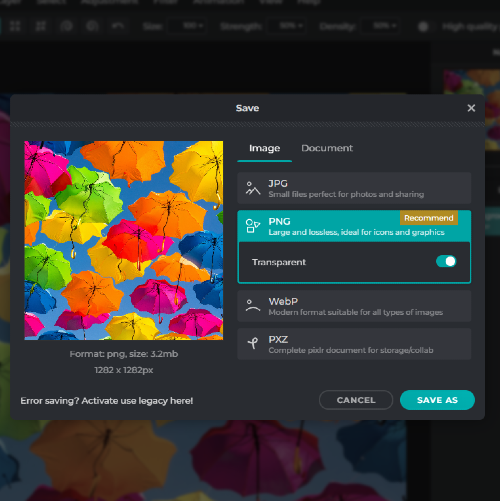Opret bruger Log ind
Prøv Premium
null
Pixlr's Liquify Tool grows, shrinks, and pushes parts of an image, offering total control over the shape and form. Transform your images with just a few clicks using this powerful tool!
Try Liquify Tool Now!
With Pixlr's Liquify Tool, you can easily reshape your images.
Visit Pixlr's official website and select the "Pixlr E" option. Open an image you wish to edit by clicking "Open Image" or "Open URL" and locating the desired file. Click the "Liquify Tool" under the "Retouch" section in the toolbar on the left.

Before using the Liquify Tool, customize its settings in the toolbar at the top. Adjust brush size, pressure, and density to achieve the desired effect. Remember that a higher brush size and density yield stronger results, while lower values are more subtle.
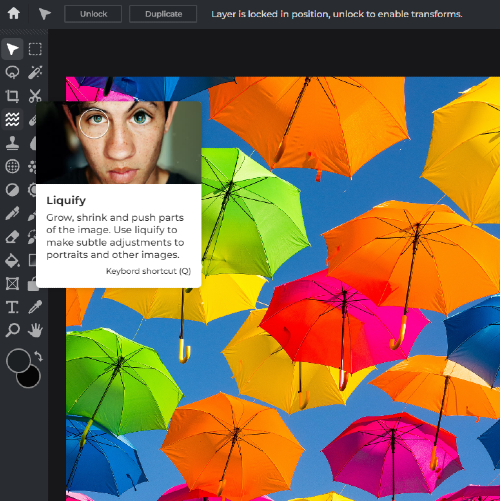
Select the "Warp Tool" icon in the Liquify panel. This allows you to push and pull areas of the image, distorting its appearance. Click and drag on the image to manipulate it. Use short, gentle strokes for a more controlled effect, and longer strokes for a more dramatic touch.
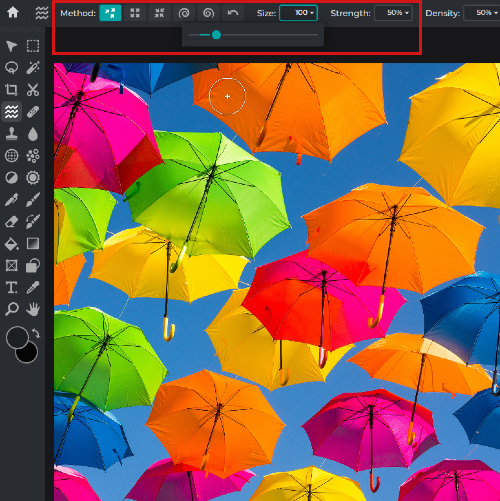
Explore other Liquify Tools like "Bloat," "Pucker," "Twirl," and "Restore" to enhance your edits further. "Bloat" enlarges areas, "Pucker" compresses them, "Twirl" rotates, and "Restore" undoes edits. Select the desired tool and apply it to the image by clicking and dragging.
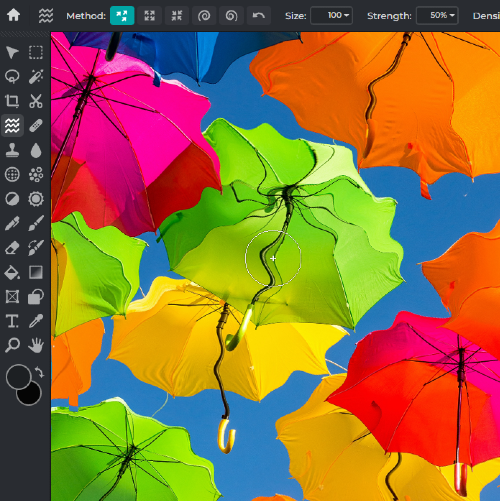
To preview your changes, toggle the "Show Original" button at the bottom of the Liquify panel. If you're satisfied with the result, click "Apply" to confirm the edits. Save your work by selecting "File" > "Save" and choosing the appropriate file format and quality settings.