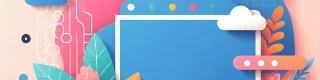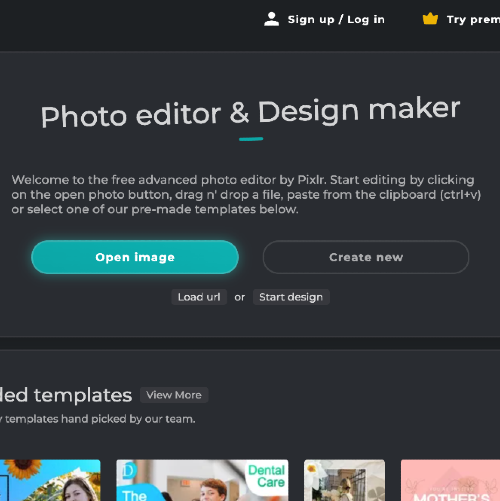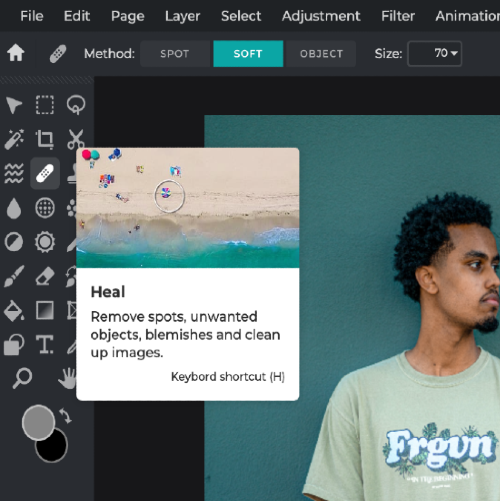Frequently Asked Questions
Do you have a Question?
I want to remove a large object, can I make my highlight larger to make the removal process easier?
Yes! Within the same top panel (after clicking the heal icon on the toolbar), simply navigate to "Size" and adjust accordingly. Smaller angles should use a smaller highlight size whereas larger spaces should use a larger size.
Removing the object has left smudges on my image! What should I do?
Remain calm. You can always try to undo the heal tool's work by clicking on "Edit" from the top panel and undo. Otherwise, you may simply use the heal tool twice to completely remove any smudges.
I have removed the object, but now the pattern looks awkward and does not match with the overall background. What should I do?
Clone stamp tool works well by replicating the patterns of various parts of the image and painting them over the empty space. This way, the photo's quality will remain untarnished, while the unwanted object stays removed.
What should I do after I have finished using the heal tool?
Touch ups! Play around with the sharpen and blur function, to add more dynamic clarity to your image, or change the shade of your image by brightening or darkening it's shades. Follow your creative vibes!
Can I use the Pixlr heal tool to remove unwanted shadows in my images?
Yes, you can use the Pixlr heal tool to remove unwanted shadows in your images.
Can I use the Pixlr heal tool to remove people or objects from the background of my image?
Yes, you can use the Pixlr heal tool to remove people or objects from the background of your image.
Can I use the Pixlr heal tool to remove scratches or dust from old photos?
Yes, you can use the Pixlr heal tool to remove scratches or dust from old phot
Can I use the Pixlr heal tool to remove unwanted shadows in my images?
Yes, you can use the Pixlr heal tool to remove unwanted shadows in your images.
How accurate is the Pixlr heal tool?
[ans9]
Can I remove multiple objects or blemishes at once with the Pixlr heal tool?
No, you can only remove one object or blemish at a time with the Pixlr heal tool.
 More tools ..
More tools ..