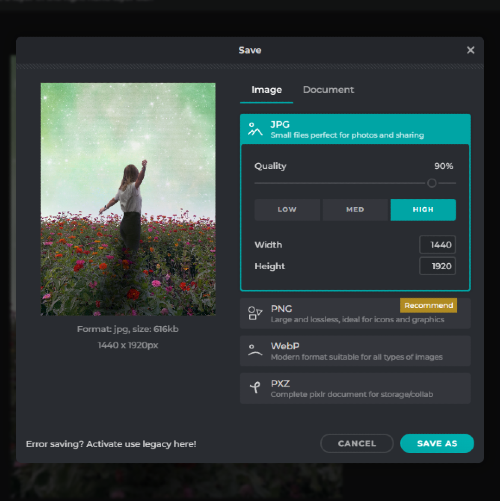Meld deg inn Logg inn
Prøv Premium
null
Bring photos to life with Color Channel. Pixlr's advanced color-correction tool adjusts specific parts of your image without affecting the entire picture. Perfect for highlighting a splash of color or creating an amazing monochromatic effect.
Edit with Pixlr Now!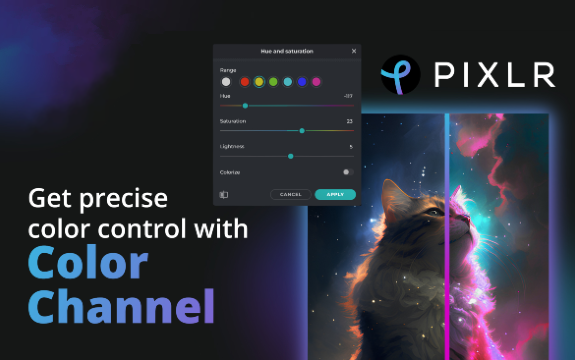
Pixlr's Color Channel Tool sets the limitations to your creation.
Visit pixlr.com or launch the mobile app version. Select "Open image from computer" or "Open image from URL" to upload the image you want to work with. Starting from scratch is your thing? Create a new blank canvas by clicking "Create new image."
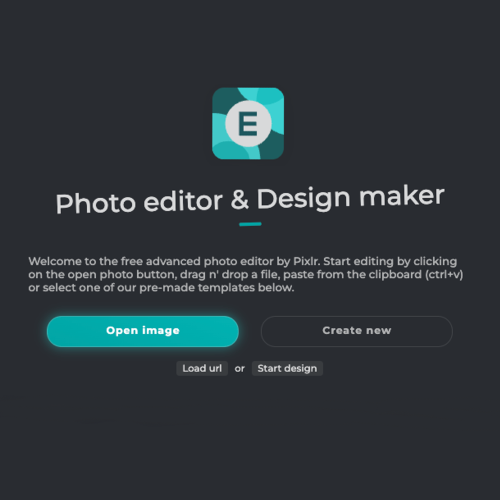
To access the Color Channel Tool, Go to the top menu bar and click on "Adjustment." From the drop-down menu, click "Color Channel" to open the tool's interface. This tool helps you manipulate the individual color channels of your photo.
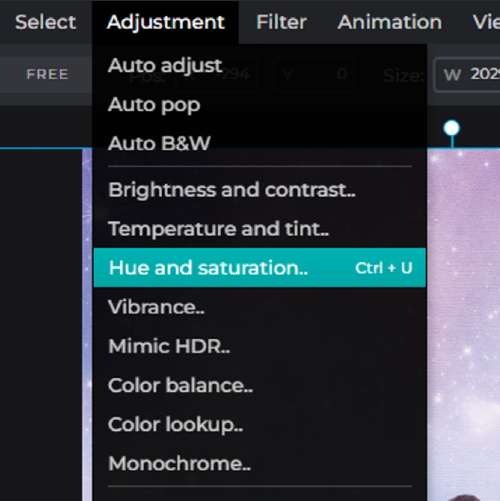
In the Color Channel Tool window, sliders for Red (R), Green (G), and Blue (B) channels can be accessed. Adjust the sliders to increase or decrease the intensity of each color channel, which affects the color balance of your photo.
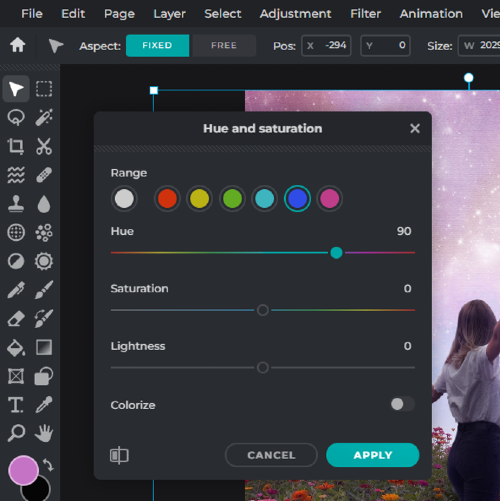
As you make adjustments to the color channels, you may preview the changes to the photo in real time. If you are not satisfied with the results, continue tweaking the sliders until achieving the desired color balance.
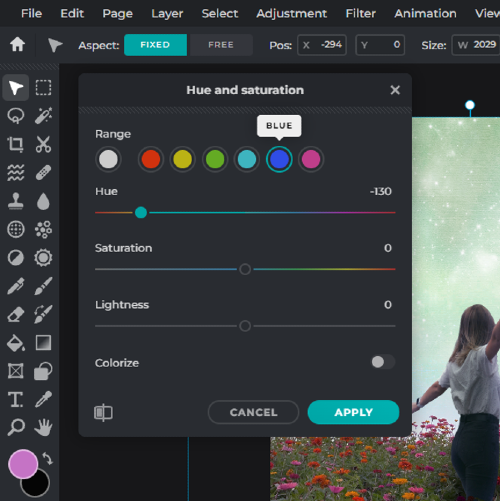
Once you are happy with your artwork, click "Apply" to apply the changes to your photos. To save your edited photo, go to "File" in the top menu bar, and then click "Save" or "Save As." Choose the desired file format and quality, then click "Save".