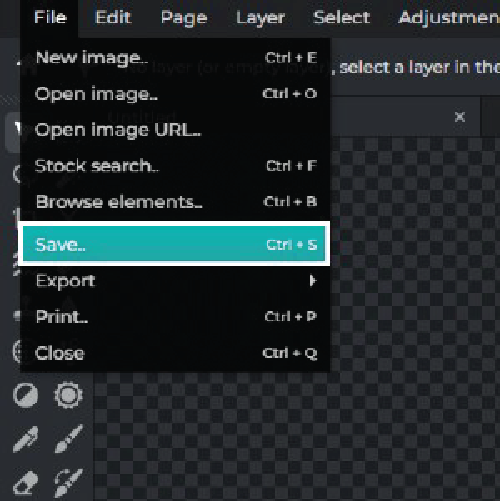Региструј се
Испробајте Премиум
null
The add stickers feature in Pixlr can assist you in creating more effective and unique photos. This section highlights how this feature works. It implies that you can snap images of greater quality by utilizing this feature.
Start Enhancing Photos Now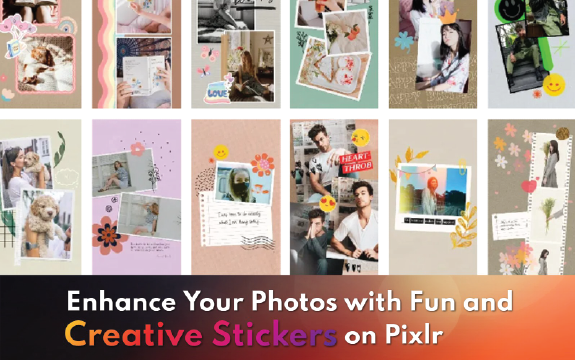
This heading explains that Pixlr's sticker feature could enable you to let your creative juices run free. The idea is that you could provide your photos with a unique and personalized touch by utilizing this feature.
To utilize Pixlr's "Add Stickers to Photos" feature, start by opening the Pixlr editor. Visit the Pixlr website and opt for "Open Pixlr Editor" from the main menu. Once the editor is active, select "Open Image" to choose the photo you intend to edit. You have the flexibility to pick a file from your computer or import an image from a URL.
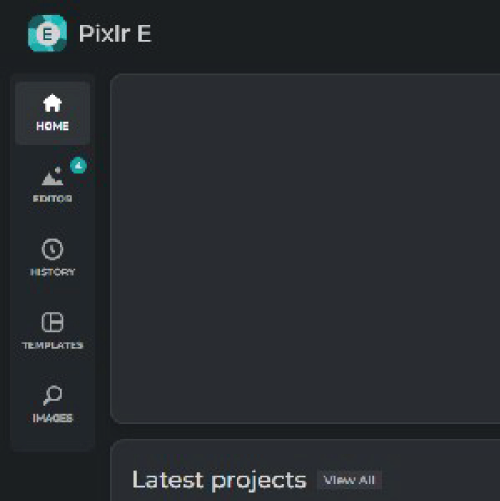
After uploading your photo, you can utilize the sticker feature by selecting the "Stickers" icon situated on the left side of the editor. This action will reveal the sticker library, categorized into various sections like animals, symbols, and food.
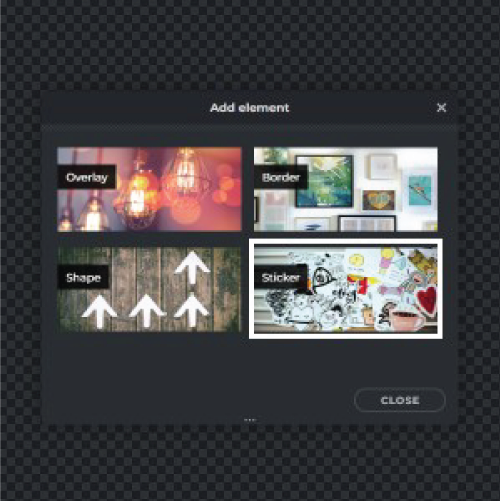
Explore the sticker library and select the sticker you wish to incorporate into your photo. Navigate through categories by clicking on the ones that catch your eye, or utilize the search bar to find a particular sticker. Once you've located the desired sticker, click on it to make your selection.
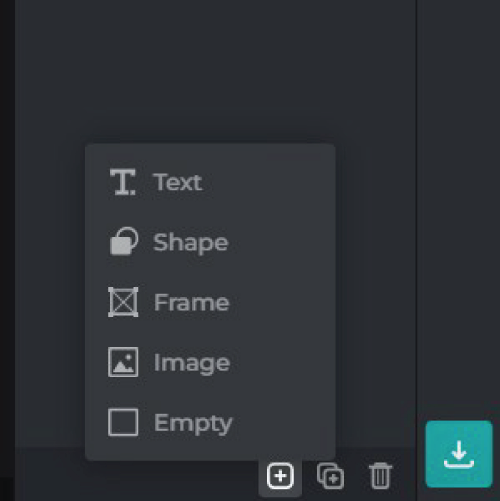
Select the sticker of your choice and drag it onto your photo. Place the sticker anywhere you like by clicking and dragging it to your desired location. To resize the sticker, click on one of the corners and drag it to modify the size. Additionally, you can rotate the sticker by clicking on it and then using the circular arrow icon—click and drag to achieve the desired orientation.
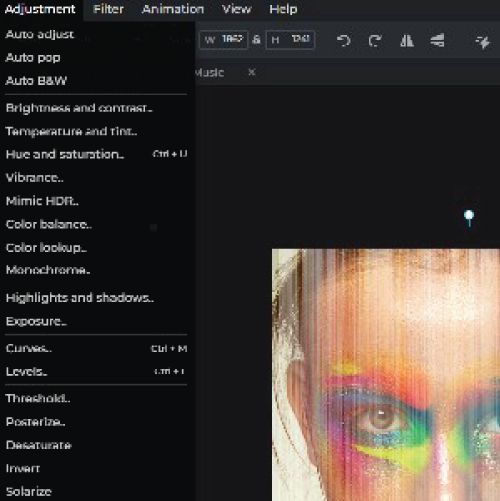
After incorporating the sticker, preserve your edited photo by navigating to the "File" menu and choosing "Save." Opt for various formats like JPEG, PNG, or TIFF, and customize parameters such as quality level and file size. When your choices are finalized, click "Save" to store your edited photo.