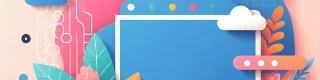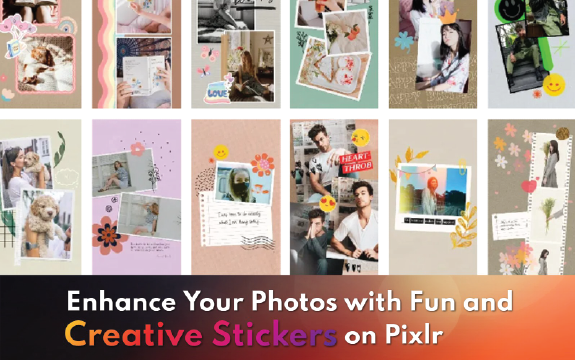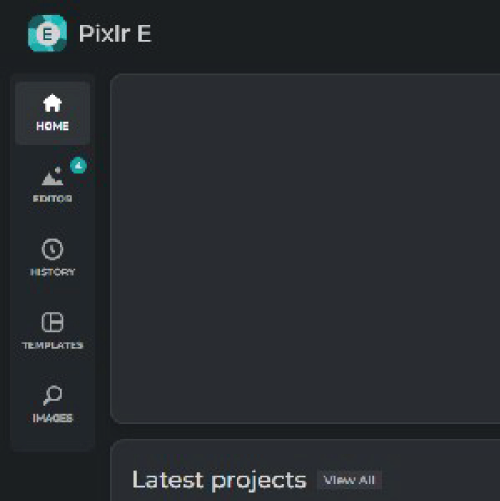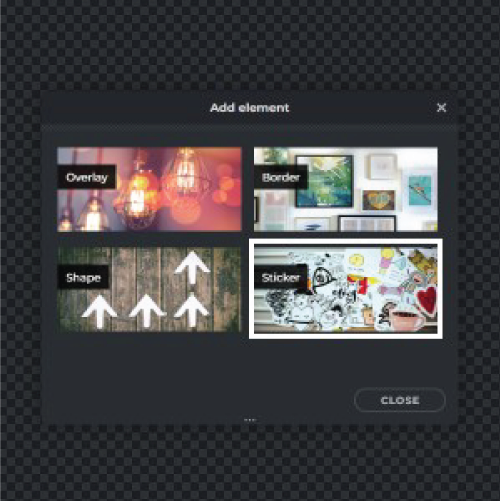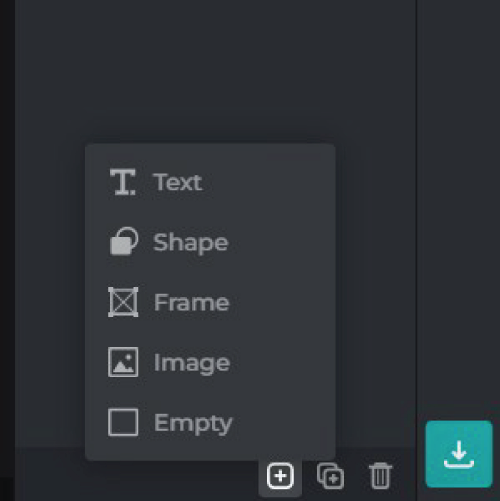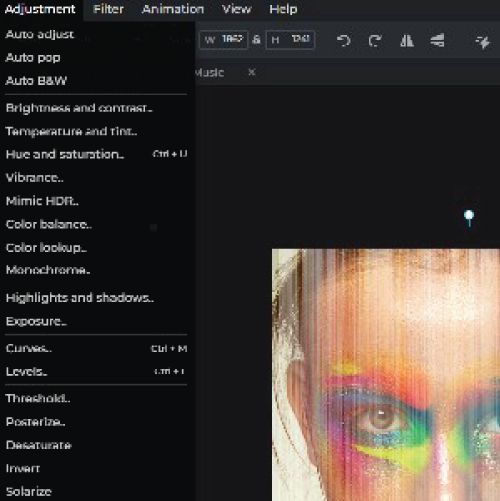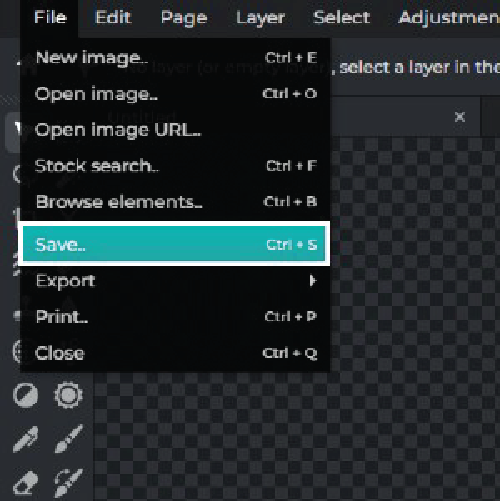Frequently Asked Questions
Do you have a Question?
Can I customize the size and position of the stickers?
Yes, you can resize and adjust the position of the stickers to fit your photo by clicking and dragging them to the desired location.
Are there any limits to the number of stickers I can add to my photo?
No, you can add as many stickers as you want to your photo using Pixlr's sticker feature.
Can I remove stickers after I've added them to my photo?
Yes, you can easily remove stickers by selecting them and pressing the delete key on your keyboard.
Can I upload my own stickers to use with Pixlr's sticker feature?
No, Pixlr's sticker library is pre-built with a wide range of stickers that you can use to enhance your photos. However, you can upload your own images to use as stickers using Pixlr's other editing tools.
Are there any additional customization options available for the stickers?
Yes, besides resizing and adjusting the position of the stickers, you can also apply various effects such as drop shadows, glows, and outlines to them.
Is there a way to organize the stickers in the library for easier browsing?
Yes, you can create your own sticker sets by selecting the stickers you want to use and then clicking on the "Add to Set" button. This allows you to save a customized set of stickers for future use.
Can I use Pixlr's sticker feature on mobile devices?
Yes, Pixlr has a mobile app that includes a sticker feature. You can download the app from the App Store or Google Play and use it on your mobile device.
Can I share my edited photos directly from Pixlr?
Yes, you can share your edited photos on social media platforms such as Facebook, Twitter, and Instagram directly from Pixlr. You can also email or download your photos to your computer.
Are there any copyright issues with using the stickers in Pixlr's library?
No, Pixlr's sticker library includes royalty-free images that you can use without any copyright issues. However, you should always check the terms and conditions of any image or asset you use to ensure that you are not infringing on anyone's copyright.
Can I use Pixlr's sticker feature to create commercial designs or products?
Yes, you can use the stickers in Pixlr's library to create commercial designs or products. However, you should check the terms and conditions of each sticker to ensure that it can be used for commercial purposes. Additionally, if you are creating designs or products for a client, you should clarify the licensing and usage rights with them beforehand.
 เครื่องมือเพิ่มเติม ..
เครื่องมือเพิ่มเติม ..