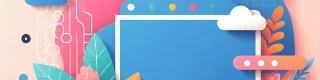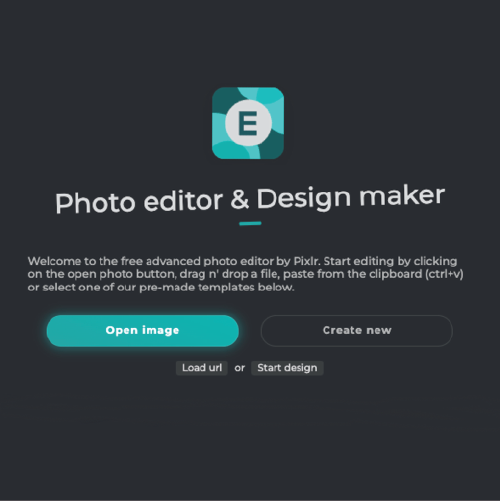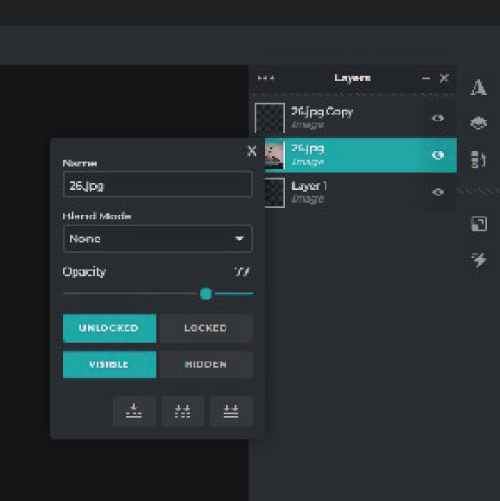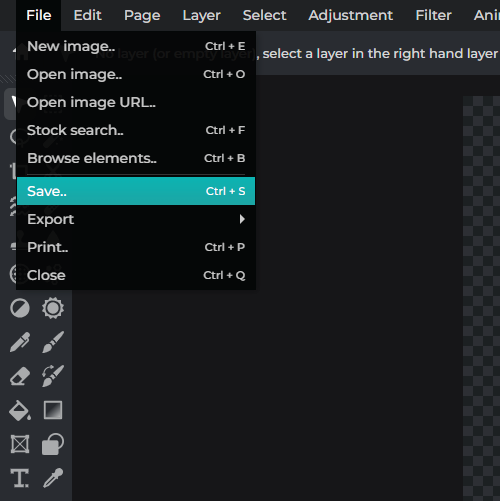Frequently Asked Questions
Do you have a Question?
Can I choose a specific color for the Colorize tool in Pixlr Editor?
Yes, you can choose a specific color by clicking on the color swatch in the Colorize tool and using the color picker.
What are the pre-set color palettes available in Pixlr Editor?
Pixlr Editor offers a variety of pre-set color palettes, including basic, pastel, vintage, and gradient options.
Can I undo color adjustments made with the Colorize tool in Pixlr Editor?
Yes, you can undo color adjustments by using the "Undo" button or keyboard shortcut (Ctrl/Cmd + Z).
What is the difference between Hue, Saturation, and Lightness adjustments in Pixlr Editor?
Hue changes the color itself, saturation changes the intensity of the color, and lightness changes the brightness of the color.
Can I blend multiple colors with the same layer in Pixlr Editor?
No, the Colorize tool only allows you to blend one color at a time with a selected layer or area.
Can I apply color to specific parts of an image in Pixlr Editor?
Yes, you can use the "Mask" option in the Layers panel to apply color to specific parts of an image.
Can I use the Colorize tool in Pixlr to color correct an image?
Yes, the Colorize tool in Pixlr can be used for color correction by adjusting the levels and color balance of an image.
Does the Colorize tool work on all image formats?
Yes, the Colorize tool works on all image formats that Pixlr Editor supports, including JPG, PNG, BMP, and more.
Can I use the Colorize tool to create a selective color effect?
Yes, you can use the Colorize tool to create a selective color effect by applying the color tone to specific areas of the image using layer masks.
Is the Colorize tool available on Pixlr's mobile app?
Yes, the Colorize tool is available on Pixlr's mobile app, allowing you to add color to your images on-the-go.
 เครื่องมือเพิ่มเติม ..
เครื่องมือเพิ่มเติม ..