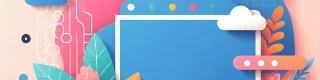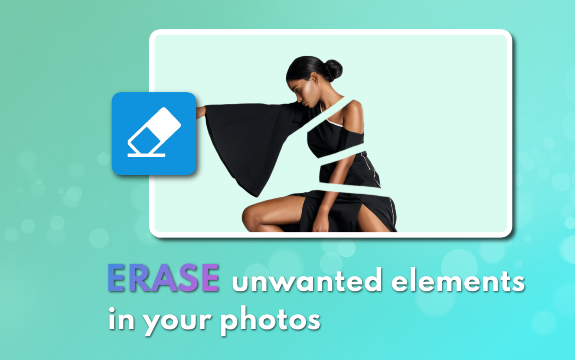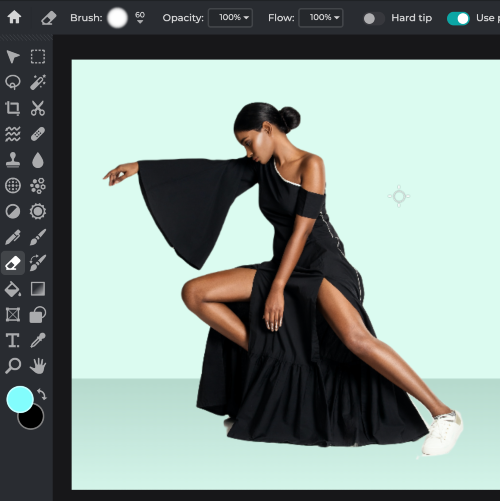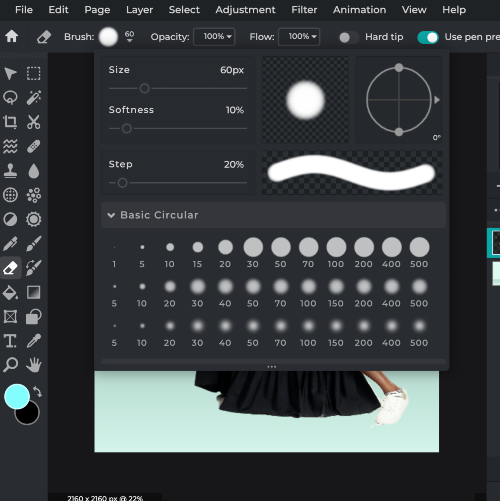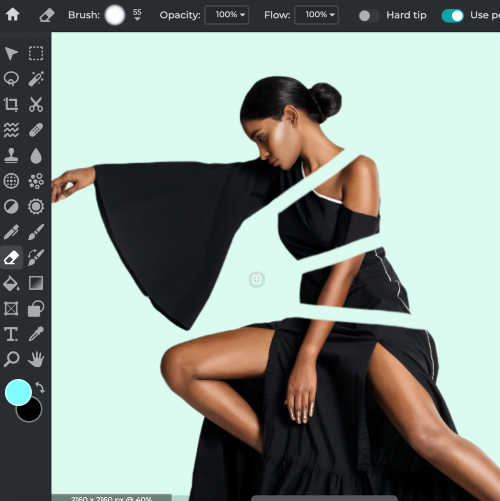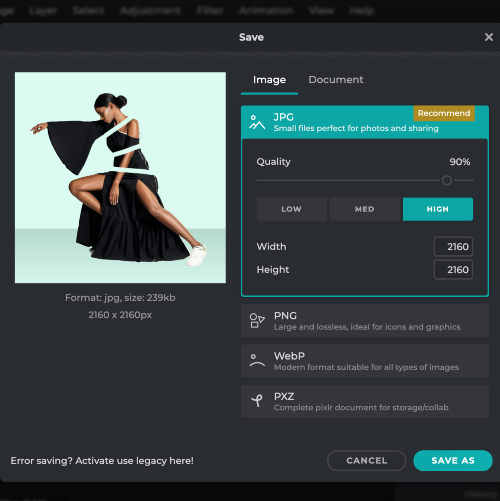Frequently Asked Questions
Do you have a Question?
Is Pixlr's Image Eraser available online and on mobile?
Yes, Pixlr's Image Eraser can be accessed online and on mobile without any additional costs or fees.
Can I undo mistakes while erasing parts of an image?
Yes, you can easily undo mistakes using the "Undo" button in the toolbar.
What file types does Pixlr's Image Eraser support?
Pixlr's Image Eraser supports JPEG, PNG, BMP, and TIFF file types.
Can I save my edited images in different formats?
Yes, Pixlr's Image Eraser allows you to save your edited images in a variety of formats, including JPEG, PNG, and PDF.
What is the Pixlr image eraser tool?
The Pixlr image eraser tool is an online tool that allows you to remove unwanted parts of your image and replace them with a transparent background.
Can I use the Pixlr image eraser tool for free?
Yes, you can use the Pixlr image eraser tool for free.
What kind of images can I use with the Pixlr image eraser tool?
You can use any image with the Pixlr image eraser tool, including JPG, PNG, and GIF files.
Can I undo my changes after using the Pixlr image eraser tool?
Yes, you can undo your changes after using the Pixlr image eraser tool.
How accurate is the Pixlr image eraser tool?
The accuracy of the Pixlr image eraser tool will depend on the complexity of the image and the skill of the user.
Can I use the Pixlr image eraser tool to remove a background from an image?
Yes, you can use the Pixlr image eraser tool to remove a background from an image.
 เครื่องมือเพิ่มเติม ..
เครื่องมือเพิ่มเติม ..