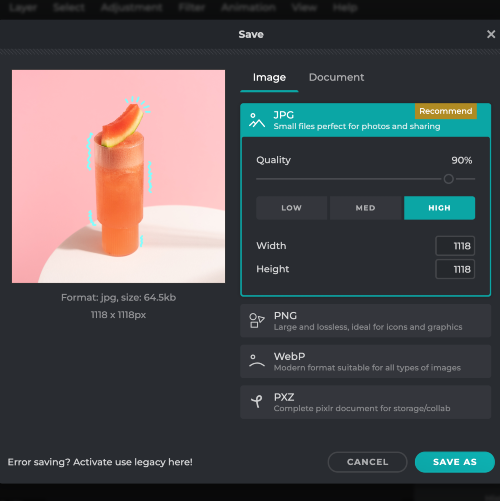註冊登錄
試用高級版
null
With Pixlr's Draw Tool your imagination is the limit. Whether you're a beginner or a seasoned artist, Pixlr's intuitive tools make it easier to draw and color anything and everyrhing.
Draw With Pixlr!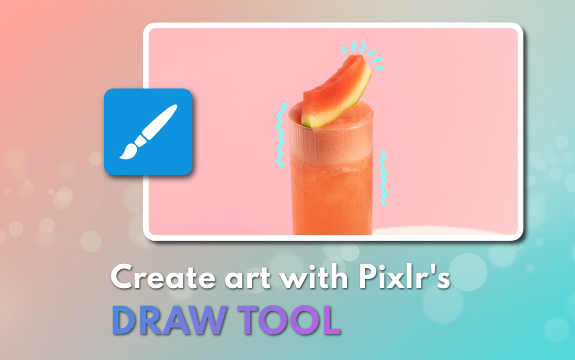
This Draw Tool offers countless features that make your artwork stand out.
Go to Pixlr.com and choose "Pixlr E" for the advanced editor. Create a new image or open an existing one by clicking "Create new" or "Open image" respectively. Ensure that your web browser supports HTML5 for optimal performance.
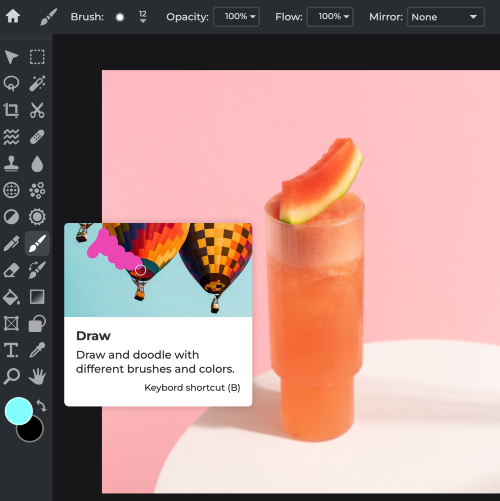
On the left side of the screen, navigate the toolbar. Click on the paintbrush icon, which represents the Draw tool. The properties bar at the top will display multiple options for customization, such as brush size, shape, and hardness.
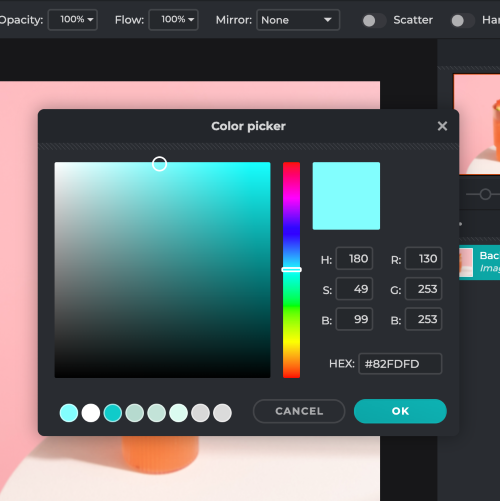
Adjust the brush settings to your preference. Choose a brush size by dragging the slider or entering a number in the "Size" box. Modify the brush's hardness and shape using the respective dropdown menus. Select a color by clicking the color box and picking from the color palette.

Click and hold the left mouse button on the canvas to draw with the selected brush. Create strokes by moving the cursor while holding the button. Release the button to stop drawing. To draw straight lines, hold the Shift key while dragging the mouse across the canvas.
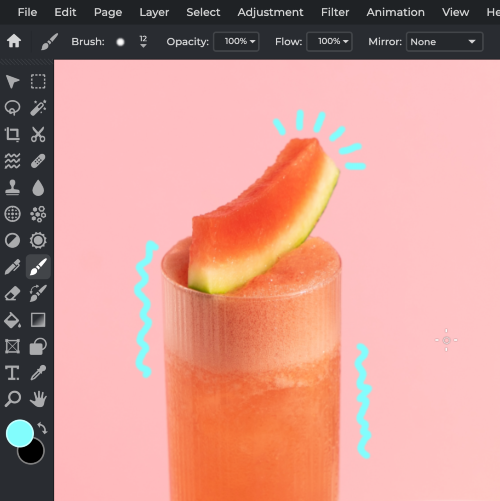
Click the "Layers" tab on the right side to access the Layers panel. Create a new layer by clicking the "+" icon. To draw on a specific layer, click on it to make it active. Use the eye icon to toggle layer visibility and the trash icon to delete a layer.