註冊登錄
試用高級版
null
Enhance the quality of photos by using Pixlr's Heal Tool! Remove all unwanted elements from your photos without messing with the overall image. The Heal Tool is designed to help correct photos with a few simple clicks, only.
Erase objects with Pixlr's Heal Tool!
Pixlr's Heal Tool removes unwanted items from your uploaded photos and leaves you with a final product with those unwanted objects never existed in the first place!
Start by visiting Pixlr.com and accessing your favorite editor. Import the image you want to edit. Click the "Open Image" button, browse for the image on your device, and click "Open." You should see the image loaded into the workspace.
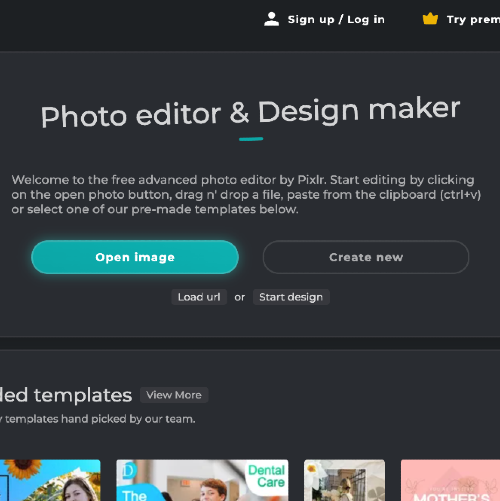
On the left side of the interface, move the cursor of the toolbar and find the Heal Tool icon, which looks like a band-aid. Click on the icon to activate the Heal Tool, and you'll see its options displayed on the top bar of the workspace.
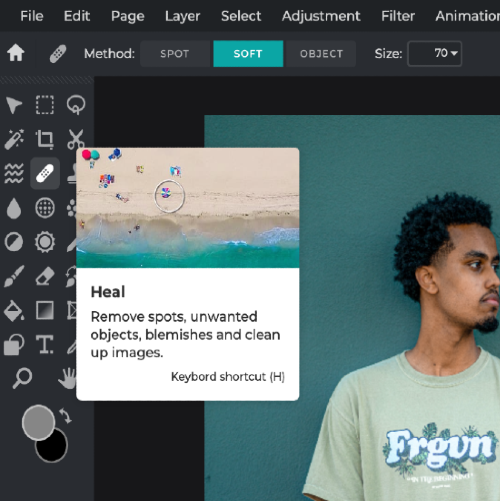
In the top bar, you can adjust the Heal Tool settings, such as brush size, hardness, and spacing, to fit your needs. Use the sliders or key in the desired values in the boxes for precise results.

To correct imperfections, click and drag the Heal Tool over the area you want to adjust. The tool will automatically blend the surrounding pixels to create a seamless and natural-looking result. You can also use the Alt/Option key to select a source area manually.

Once you're satisfied with the results, save your edited image by clicking "File" in the upper left corner, then "Save." Choose the desired format, quality, and destination for your file, and click "Save" to complete the process.
